In Order to Upload Your Assignment to the Dropbox
As of July 12, 2021, this "Learn Veracross" site has been deprecated. It will remain live at least through March 31, 2022, only will no longer be updated. All cognition content has moved to the new Veracross Customs. Please update your bookmarks.
Hither is the new version of this article in the Veracross Customs.
Overview
The Veracross Assignment Dropbox allows students to submit their consignment piece of work digitally from the Educatee Portal. If a form is configured to have the dropbox "enabled" (read more about configuration options here) the dropbox tin be used by students to upload assignments and submit feedback for an assignment. Student assignment submissions are received and tracked direct in the Gradebook. Teachers tin preview the file and provide students with feedback about their submission. In addition, the Assignment Dropbox can exist integrated with Google Apps allowing students to submit work from their Google Drive.
Dropbox Submissions
Submission Workflow
Assignments are based around a special dropbox submission workflow. Each student assignment dropbox can be in one of three different states: Airtight, Expecting, Received.
Airtight ways that submissions are no longer allowed for this student on this assignment.
EXPECTING means that the dropbox is open up and the student is allowed to submit files & comments for this assignment. Information technology also ways that the teacher has not received a file yet for this educatee. The submission status of expecting is communicated throughout the teacher portal using an orangish triangle in the lower left paw corner of a cell.
RECEIVED ways that the student has submitted one or more files for this assignment. Students may continue to submit files even when the dropbox status is "received". The submissions status of received is communicated throughout the instructor portal using a green triangle in the lower left hand corner of a cell.
Assignment Dropboxes can be managed on a per educatee basis simply also in batch for all students.
View Dropbox Submissions
When a student submits a file for an assignment, the submission is entered as an entry in the feedback conversation between the teacher and the student. (See Feedback section below) Students may submit files as long as their dropbox condition is "Expecting" or "Received". Each time the student submits the assignment, it is recorded as a separate submission entry in the Feedback conversation. The submission is stamped with the date and time when the student clicked "submit".
Multiple Submissions
The instructor may make up one's mind to asking another submission from the student. This can be done informally by leaving the dropbox open and asking the student to resubmit their piece of work. Resubmission can also be washed in a more than formal way. The teacher can change the Submission Condition back to "Expecting". This will indicate to the student that they are expected to do something additional with this assignment. Once they resubmit files for that consignment, the condition volition again be inverse to "Received". This can get on equally many times every bit the instructor would like. Remember, because the dropbox tin can exist managed on a per student basis, it is possible for different students to have different expectations from the teacher. When the instructor would similar to terminate further submissions from students, they may shut the dropboxes for one or all students.
Late Submissions
Veracross will non automatically change the score or completion condition for student assignments. It is upwardly to the teacher to decide whether a student'due south submission is officially "late" or non. The Gradebook will betoken to a teacher that a student still has an "expecting" submission later on a due date, but that information is but to help the instructor decide how she would like to formally evaluate the assignment for that student.
Students are allowed to submit files for an assignment every bit long as the dropbox submission status for that student is "Expecting" or "Received". The due date will not prevent further student submissions after it has passed. It is at the teacher's discretion to stop allowing submissions from students on a item assignment at whatever time.
Student Portal Submissions Process
Students are able to submit files (with a max size of 25MB) for their assignments from two different contexts within the student portal.
Student Submission Contexts
Submission Window
- Select Consignment (optional)
- Select File
Feedback Nearly Scores and Submissions
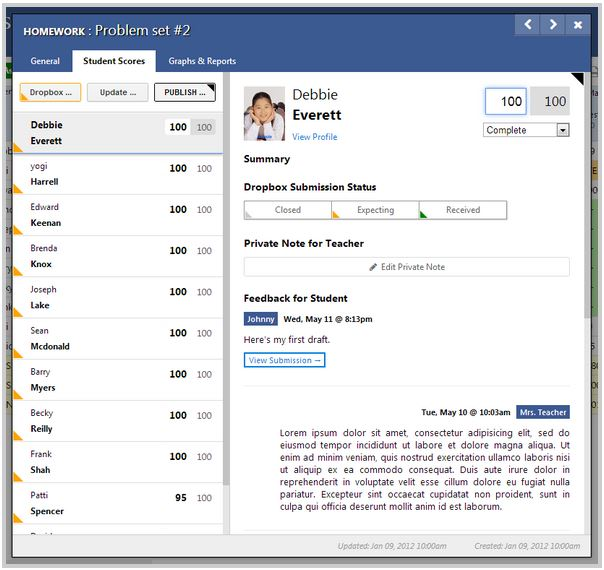
Feedback
Teachers may choose to send feedback to a pupil about their functioning on a particular consignment. The feedback conversation is a back and along between the student and the instructor. Teachers may ship feedback to students at whatsoever time. Students are only able to send feedback to teachers when they submit their work to the dropbox. Once their file is submitted, the feedback conversation returns to teacher feedback but.
Teachers may as well send email notifications to students by selecting the "Notify Students" button. Clicking this button will ship the notification immediately.
Feedback Notifications for Students, Parents, Advisors, & Homeroom
Teachers may cull to send consignment notifications to students, parents, advisors, and homeroom teachers in addition to the student.
- Notify Students
Clicking the "Notify Students" push button volition immediately send an email to the educatee, providing a summary of the assignment and a link to the assignment detail in their portal. The link will bring them directly to the assignment item on the Classes tab. - Notify Parents
Clicking the "Notify Parents" button volition immediately send an electronic mail to the student's parents providing a summary of the consignment and a link to the assignment detail in their portal. The link volition bring them direct to the assignment detail on the Classes tab for that pupil. If a teacher enters feedback for students, parents will also be able to view the note in their portal. - Notify Counselor
Clicking the "Notify Advisor" push button volition immediately ship an email to the student'southward advisor. This electronic mail provides a summary of the assignment details. - Notify Homeroom
Clicking the "Notify Homeroom" push button will immediately send an email to the pupil's homeroom teacher. This email provides a summary of the assignment details.
Google Doc Integration (optional)
If a schoolhouse uses Google Apps for managing documents and files, Veracross will be able to be configured to integrate with Google Bulldoze.
Integration Workflow
- After the official launch, contact an Business relationship Director to request that Veracross enable Google Apps integration for the school.
- After integration is configured, students and teachers volition be asked to authenticate their Google account upon their next login. This is a in one case procedure.
- A Google Authentication window will open up and redirect the student or teacher to Google where they can grant Veracross access to their Google drive.
- Later on a student or instructor has authenticated their Google account, and then they volition be able to select files from their Google drive during assignment submission or teacher feedback.
Source: https://learn.veracross.com/docs/assignment-dropbox
0 Response to "In Order to Upload Your Assignment to the Dropbox"
Postar um comentário