What Is the Back Button on Google Wifi
One of the popular topics from our recent Google WiFi article was all about how to reset your Google Nest WiFi system when you're out of options. Below you'll find step-by-step instructions to do just that for all versions of the platform.
Why might you want to perform a factory reset on Google Nest WiFi?
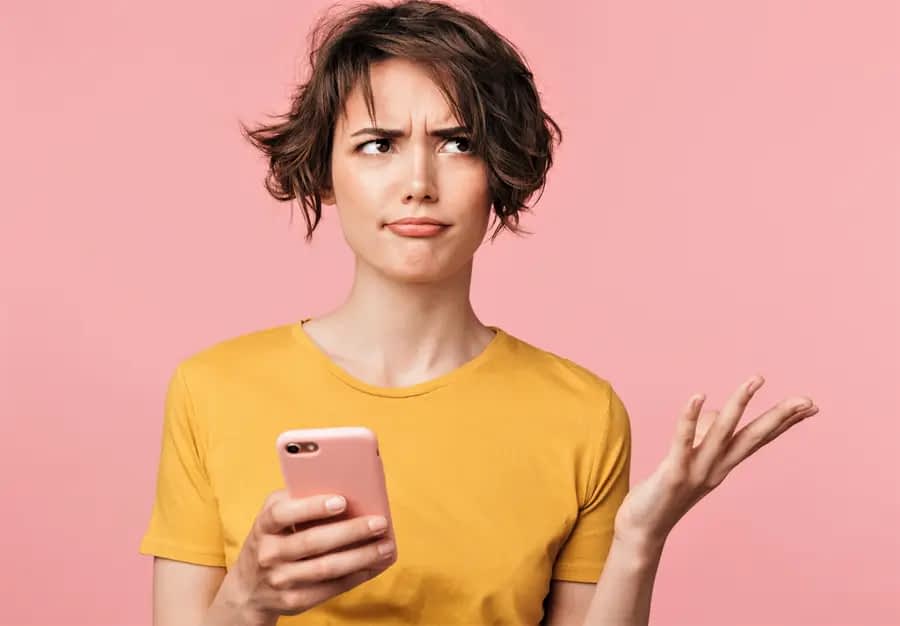
REMEMBER! If you factory reset Google WiFi, you will erase all current settings and data. Once you reset it, all of your data will be gone forever. You'll have to re-apply all your settings and set up your router and WiFi points again.
Typical Reasons to Perform a Reset on your Google Nest WiFi:
- Erasing all browsing information from your router or point.
- Resetting your entire WiFi network.
- Returning your Google WiFi.
- Giving/selling your Google WiFi to someone else.
You can reset the device through three different methods!
The Google Home app will restore all devices to factory defaults and erase your data from not just the hardware but the Google Home app and any Cloud services as well. You might be wondering how to reset Google Wifi but don't worry, we've got you!
How do I reset using the Google Home app?
Here's how:
- Enter the Google Home app.
- Tap "Wi-Fi"
- Select "Settings"
- Choose the "Factory reset network" option, then hit "Ok"
How do I reset using the Google WiFi app?
The Google WiFi app will perform a Google WiFi factory reset, but it will also reset any OnHub devices not set up in the Google Home app as well.
- Enter the Google WiFi app
- Enter "Settings and actions" (4 dots)
- Hit "Network & general"
- You will see "Network", tap "Wifi point(s)"
- Hit "Factory Reset"
- Hit "Factory Rest" again in the next menu to confirm
- Your WiFi points will flash blue then turn solid blue. This will take up to 10 minutes.
- Once you see the "Reset is complete" message, the process is complete
The factory reset button is a last resort; it won't reset your online data but it will reset your device. This point is different for each device.
How to reset Google Nest WiFi Router?
Look for a circle etched into the bottom of the device. Press and hold the button for 10 seconds. When the factory reset is complete, the light on your router will pulse white. This can take up to 10 minutes.
Here's how to reset Google Nest WiFi Point:
Look for a circle etched into the bottom of the device. Press and hold the button for 15 seconds. When the factory reset is complete, there will be a sound cue confirming it has been reset. This can take up to 10 minutes.
Here's how to reset Google WiFi:
The factory reset button is either on the bottom or back of the device. Unplug your device. Press and hold the factory reset button, then plug in the device again. Continue holding for a further 10 seconds. The point will flash blue for 45 seconds, then turn solid blue. It will then turn solid blue. In around 10 minutes, the device will pulse again, which indicates it has been reset and is ready for setup.
What Is the Back Button on Google Wifi
Source: https://www.thesageboard.com/technology/wifi/how-to-reset-google-wifi-2021-guide/
0 Response to "What Is the Back Button on Google Wifi"
Postar um comentário